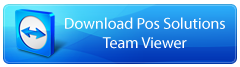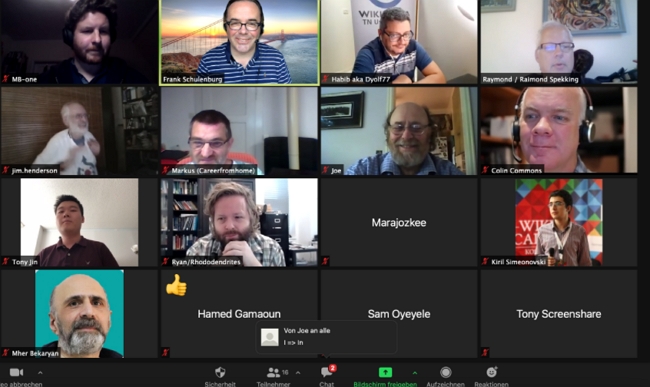
Since this pandemic hit us, we all have been using video conferencing with Zoom, Microsoft Teams, Google Meet, etc., for work, study, and social interaction.
Some of these meetings are pretty important to us, so often we want a record of the meeting. I often want a copy just to review some details.
Now, most video conferencing systems allow the organisers to take a recording. Often but not always do the organisers notify everyone that such a recording is taking place.
I have noticed that large organisations, lawyers, etc. do this all the time to cover themselves just in case even if they do not tell you they are doing this.
It can also be convenient to record. For example, I had a heated discussion with a supplier on Zoom. I pressed record. She then demanded no recording. In the end, though we decided to record the final conclusion that we had both agreed to a settlement term and what the resolution that was agreed.
Now the problem is that you, the participant, often cannot make a recording only the organiser.
Now what I am going to show you is how to make a recording.
If you do this secretly without telling everyone in the meeting, review your legal situation over these recordings. I cannot answer that as I am not a lawyer. So use common sense!
Several free software programs do this, but they all essentially work similarly.
- You run the screen recorder on your computer,
- Join or start a Zoom meeting.
- Then click on the "Record Screen" and "Microphone" buttons to adjust the recording area and audio sources.
- Once done, click end and review your Video.
For most people the quickest method is already inbuilt into your Windows (if you use Win 10 or Win 11). Use the Game Bar, built-in Windows 10, here is a video explaining it.
A better way to do it or if you do not have Win10 on that computer is to use OBS Studio.
Note if you are going to do this, please do a few practice runs first. Like many things, it is not hard after you get used to it.