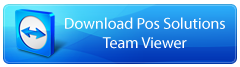Return To The Dos Customer Files Library
Please Note:
This update could take up to 1 hour or more to complete (depending on system speed).
All other computers (s) must be switched off or back at Windows. Follow these steps on your Master machine only.
We suggest that an update is not performed on a Friday, Saturday or Sunday. This is due to less availability of support staff on weekends; in the unlikely chance you experience problems.
You can use CAPITALS or lower-case letters to type your instructions.
Note what version your POS software was before commencing your new update installation, just in case our support team asks. This is located in the top left corner of your screen when you are in the Main Menu.
If something appears to go wrong with the version installed, please attempt to go through these instructions again from the beginning. Then write down the details of the error before contacting our support team at POS.
TO INSTALL THIS VERSION PLEASE DO THE FOLLOWING
IF THE PROPOSED UPDATE IS ON THE NET:
The install.exe is available  here
here
Put this file into the ENR directory
BACKUP
Now take a normal backup on your Master/main computer as usual.
After the backup is complete go to the ABC menu, press F10 to exit to DOS. (This is a black screen with white text).
Insert the disk labelled 1 into the floppy disk drive or into the ZIP drive.
IF THE UPDATE IS ON FLOPPY DISK TYPE:
A:\INSTALL (and press enter)
IF THE UPDATE IS ON ZIP DISK:
D:\INSTALL (and press enter).
Note: The ZIP drive letter may be different to D. It may be E or F. If you type D:\INSTALL and the installation does not commence, try E:\INSTALL or F:\INSTALL (and press enter).
Please follow the on-screen instructions from this point. You MAY be prompted to proceed with ‘Y’ on several occasions during the installation.
Choose Y to backup existing program files if prompted on screen.
When using the floppy disk method to update, the screen will also prompt you for each disk.
If you have an older DOS system, you will need to shut down your computer using normal methods upon completion of the installation program. IE: Switch it off!
If you have a Windows system (more likely), you will need to return to the desktop by typing:
EXIT (and press enter).
TO COMPLETE THE INSTALLATION OF YOUR NEW VERSION
At the completion of the installation program, you need to restart the POS Solutions software as normal. IE. Double-clicking on the POS icon or restarting the computer.
The first time you enter the POS System after an update, a red screen MAY appear (this is to update your data to the new format). Press P to proceed. Your data files will then be updated to the new version. Do not be concerned if this red screen does not appear.
If you have successfully installed your new update, the software version number will be different to the one you noted at the beginning of the installation. Again, you check this by locating this information in the top left corner of your screen when you are in the Main Menu.
Finally, enter the POS System and do a full Reindex of data files as normal. If you are unaware as to how to complete this step, check below:
MAIN MENU - #3 UPDATING SYSTEM SECTION - #12 REINDEX DATA FILES
Type ‘A’ for all indexes to be rebuilt (and press enter).
Once the re-index has finished, we recommend you view some accounts and stock items to test that everything seems to be working correctly. You may now use your other machines too.
Note: Reindexing is important for your system. We recommend that you do this at least once a week after your backups to keep your data running in prime condition.
Congratulations! Your new POS update is now complete!
Return To The Dos Customer Files Library